As an e-commerce entrepreneur, keeping your online store’s design fresh and appealing is essential to attract and retain customers. Changing your Shopify theme can breathe new life into your store, but you might be concerned about losing your valuable content during the process. Fear not! In this comprehensive guide, we’ll walk you through the steps to change your Shopify theme easily while preserving all your content. By the end, you’ll have a visually stunning and fully functional store ready to impress your customers.
Step 1: Create a Backup
Before diving into any theme changes, it’s crucial to create a backup of your existing theme. Backing up your current theme ensures that you can revert to it if any issues arise during the transition. To create a backup, follow these simple steps:
- Log in to your Shopify admin dashboard.
- Go to “Online Store” and then “Themes.”
- In the Current Theme section, click on the “Actions” dropdown and select “Duplicate.”

Step 2: Select a New Theme
Browse through the Shopify Theme Store or explore third-party theme providers to find a new theme that aligns with your store’s vision and functionality requirements. Pay close attention to the features, design elements, and compatibility with your existing content.
Step 3: Preview the New Theme
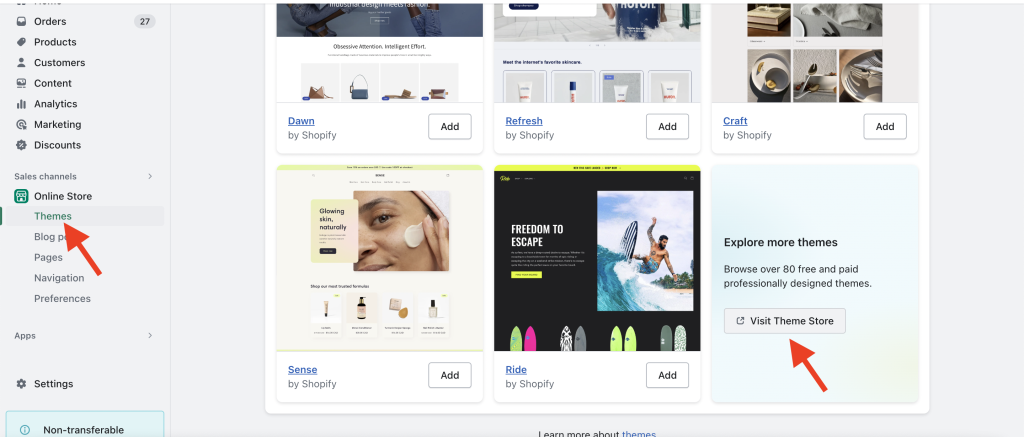
Before committing to a new theme, use Shopify’s preview feature to see how your content looks with the new theme. This allows you to evaluate the new design and layout, ensuring it enhances your store’s appeal. To preview a theme, follow these steps:
- In the “Themes” section, click on “Explore Free Themes” or “Explore Paid Themes.”
- Find the theme you want to preview and click on its thumbnail to see more details.
- Click the “View Demo” button to preview the theme in action.
Step 4: Review Theme Documentation
Each theme comes with documentation provided by the theme developer. Take some time to read through this documentation to understand the installation process and any additional steps required to preserve your content.
Step 5: Install the New Theme
Once you’re ready to proceed, install the new theme. Follow these steps to install the new theme:
- In the “Themes” section, click on “Upload Theme” if you have a ZIP file, or click “Explore Free Themes” or “Explore Paid Themes” to select a theme from the Shopify Theme Store.

- If you choose a theme from the Shopify Theme Store, click the “Add” button to install it.
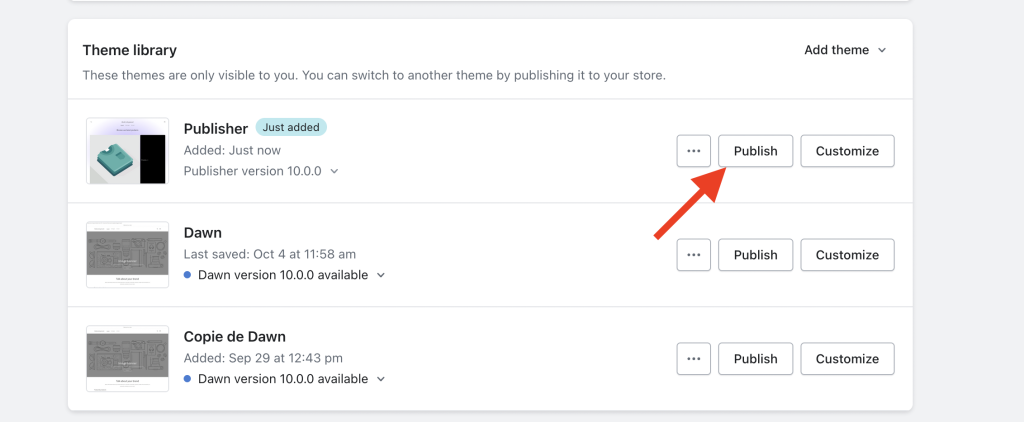
Step 6: Customize the New Theme
After installing the new theme, customize it to reflect your brand’s identity and meet your store’s specific needs. Adjust colors, fonts, images, and other settings to create a unique and visually appealing storefront.
Step 7: Content Migration
The most crucial aspect of changing your Shopify theme is ensuring a smooth transition of content from the old to the new theme. Shopify usually handles the migration of product listings, collections, and pages automatically. However, some custom content may require manual migration. Here’s what you need to do:
- Products: Check that all product data, including titles, descriptions, prices, and images, have migrated correctly.
- Collections: Ensure that product categorization and collection settings are preserved.
- Pages: Review all static pages like “About Us,” “Contact,” “FAQs,” etc., to confirm that the content transfers smoothly.
Step 8: Test the New Theme
Thoroughly test your store’s functionality with the new theme to identify any potential issues. Click through different pages, add products to the cart, and test the checkout process to ensure everything works seamlessly.
Step 9: Get Feedback
Before making the new theme live for your customers, seek feedback from colleagues, friends, or even some of your customers. This invaluable input can offer insights into user experience and potential improvements.
Step 10: Publish the New Theme
Once you are confident that everything is in order, it’s time to publish the new theme and make it live on your store. Click the “Actions” dropdown in the “Themes” section and select “Publish.”
Step 11: Monitor Performance
After implementing the new theme, closely monitor your store’s performance, conversion rates, and user behavior. If you notice any issues, address them promptly to ensure a smooth shopping experience for your customers.
By following this step-by-step guide, you can seamlessly change your Shopify theme without losing any of your valuable content. A well-planned theme change can revitalize your online store, enhancing user experience and boosting sales. Remember to take the time to preview, test, and customize your new theme to create a visually stunning and fully functional storefront that leaves a lasting impression on your customers.
Happy Shopify theme switching!
